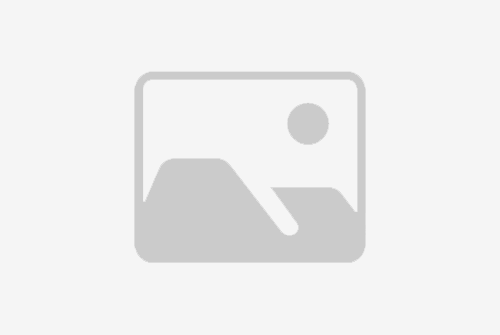文章摘要:本文将详细阐述如何使用笔记本打开任务管理器。首先,我们会介绍任务管理器的作用和重要性。然后,我们会讲解如何通过快捷键、桌面图标以及开始菜单打开任务管理器。接下来,我们将详细解读任务管理器的不同功能模块,包括进程、性能、应用程序、服务和启动。最后,我们会总结归纳如何有效地使用任务管理器来监控和管理笔记本电脑的运行情况。

任务管理器是一个内置在Windows操作系统中的工具,它可以帮助用户监控和管理计算机的进程、性能、应用程序、服务和启动项等。通过任务管理器,用户可以实时了解计算机的运行情况,及时发现和关闭占用过多资源的进程,以提升计算机的整体性能和稳定性。

任务管理器对于维护计算机的正常运行非常重要。它可以帮助用户排查问题,识别和关闭可能引起系统崩溃或卡顿的程序或服务。同时,任务管理器也是识别计算机受到恶意软件攻击或病毒感染的重要工具,可以快速查看和关闭异常进程。

在笔记本电脑上,我们可以使用快捷键组合Ctrl+Shift+Esc来快速打开任务管理器。这个组合键可以直接启动任务管理器窗口,省去了找到桌面图标或从开始菜单中寻找的步骤,并且使用起来非常方便。
除了Ctrl+Shift+Esc组合键外,也可以通过Ctrl+Alt+Delete组合键打开Windows安全选项菜单,然后选择任务管理器选项打开任务管理器。
如果在某些特殊情况下,任务管理器被禁用或无法正常打开,也可以通过其他方式打开,比如命令行、注册表编辑器等,但这超出了本文的范围。
大多数笔记本电脑的桌面上都会有一个任务管理器的快捷方式图标。用户可以直接双击这个图标,即可打开任务管理器。如果桌面没有任务管理器的图标,也可以在开始菜单的搜索框中输入“任务管理器”,然后在搜索结果中点击打开。

另外,在Windows 10操作系统中,还可以通过右键点击任务栏,然后选择“任务管理器”来打开任务管理器。
无论从桌面图标还是开始菜单中打开任务管理器,都能快速地进入任务管理器窗口,并进行相关操作。
任务管理器包含多个功能模块,每个模块都能提供特定的信息和功能。首先是“进程”模块,用于查看和管理当前正在运行的进程。用户可以通过该模块结束占用资源较多的进程,以提升计算机的性能。
其次是“性能”模块,可以实时监控CPU、内存、磁盘和网络的使用情况。通过该模块,用户可以了解计算机的整体运行状态,及时发现和解决性能瓶颈。
除了进程和性能模块,任务管理器还包括“应用程序”模块,可以显示当前打开的应用程序窗口,并提供关闭、最小化等操作。同时,“服务”模块用于查看和管理系统服务,可以启动、停止或重启相关服务。最后,“启动”模块用于管理开机自启动的程序,用户可以选择禁用不需要的启动项,以加快系统启动速度。

任务管理器作为一个重要的工具,可以帮助用户监控和管理笔记本电脑的运行情况。通过快捷键、桌面图标和开始菜单,用户可以方便地打开任务管理器。任务管理器的功能模块包括进程、性能、应用程序、服务和启动,每个模块都能提供特定的信息和功能,以帮助用户管理计算机的运行状态和资源使用。

因此,熟练掌握如何使用笔记本打开任务管理器,并有效地利用其各个功能模块,将有助于提升计算机的性能和稳定性,保障用户的正常使用体验。
标题:笔记本怎么打开任务管理器(如何使用笔记本打开任务管理器)
地址:http://www.15852833951.com/zixun/68496.html