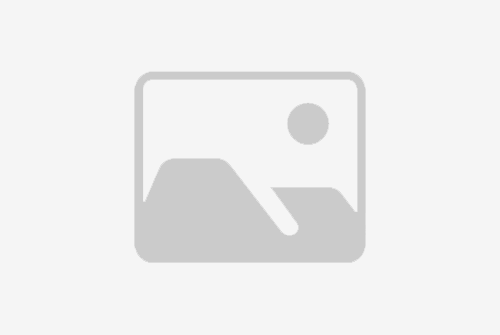# ThinkPad开机黑屏问题解决方案
ThinkPad电脑以其卓越的性能和稳定性而闻名,但有时用户可能会遇到开机后黑屏的问题。这种情况可能是由多种原因引起的,包括硬件故障、软件冲突或系统设置问题。本文将为您提供一些解决ThinkPad开机黑屏问题的步骤和建议。

## 硬件检查
### 检查电源连接
首先,确保电源适配器正确连接到电源插座和电脑。检查电源线是否有损坏或松动的迹象。如果电源线有问题,更换新的电源线可能解决问题。
### 检查电池
如果使用的是笔记本电脑,检查电池是否正确安装,并且电池是否有电。如果电池损坏或电量不足,可能会导致开机黑屏。
### 检查内存和硬盘
内存和硬盘是电脑启动的关键硬件组件。尝试重新插拔内存条,确保它们正确安装。如果可能,使用内存测试工具检查内存条是否损坏。同样,检查硬盘连接是否牢固,硬盘是否有损坏的迹象。
## 软件和系统设置
### 进入安全模式
如果硬件检查没有发现问题,尝试进入Windows的安全模式。安全模式下,系统只加载最基本的驱动程序和服务,这有助于排除软件冲突。如果电脑能够成功进入安全模式,那么问题很可能是由软件引起的。
### 检查系统文件
使用系统文件检查器(SFC)扫描并修复可能损坏的系统文件。在安全模式下,打开命令提示符(以管理员身份),输入`sfc /scannow`并按回车键。这将扫描并修复系统文件,可能解决开机黑屏问题。
### 检查显卡驱动
显卡驱动程序问题也可能导致开机黑屏。在安全模式下,卸载当前的显卡驱动程序,然后重新启动电脑。如果问题解决,重新安装最新的显卡驱动程序。
### 系统还原
如果上述步骤都不能解决问题,考虑使用系统还原功能。这将把系统恢复到之前的状态,可能解决由最近的系统更改引起的问题。在安全模式下,打开系统还原向导,选择一个还原点,然后按照提示操作。
## BIOS设置
### 重置BIOS
有时,错误的BIOS设置可能导致开机黑屏。尝试重置BIOS到出厂默认设置。开机时,根据屏幕提示按下特定的键(通常是F1、F2、Del或Esc)进入BIOS设置。找到重置选项并应用更改,然后保存并退出。
### 检查启动顺序
确保BIOS中的启动顺序设置正确。如果硬盘是第一启动设备,但硬盘连接有问题或硬盘损坏,电脑可能会显示黑屏。调整启动顺序,确保从正确的设备启动。
## 专业帮助
### 联系技术支持
如果以上步骤都不能解决问题,可能需要专业的技术支持。联系ThinkPad的技术支持团队,描述您遇到的问题和已经尝试的解决步骤。他们可能会提供进一步的故障排除指导或安排维修服务。
### 考虑维修服务
如果问题是由硬件故障引起的,可能需要专业的维修服务。将电脑送到授权的维修中心进行检查和维修。在送修之前,备份所有重要数据,以防数据丢失。
## 结论
ThinkPad开机黑屏问题可能由多种原因引起,包括硬件故障、软件冲突或系统设置问题。通过上述步骤,您可以逐一排查并尝试解决问题。如果问题仍然存在,不要犹豫,联系技术支持或寻求专业的维修服务。保持冷静,耐心地解决问题,您的ThinkPad电脑应该能够恢复正常工作。
标题:thinkpad电脑开机后黑屏怎么解决?如何解决ThinkPad开机黑屏问题?
地址:http://15852833951.com//zhongyangkongdiao/207037.html