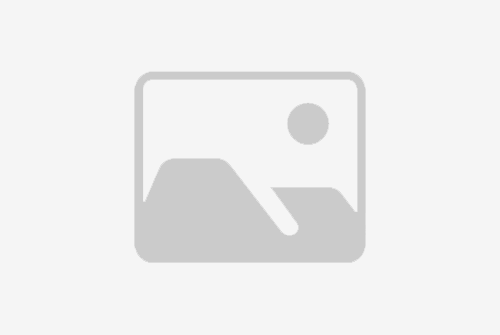# 怎么设置电脑自动黑屏时间?
设置电脑自动黑屏时间是节省能源和延长显示器寿命的有效方法。本文将详细介绍如何在不同操作系统中设置电脑自动进入黑屏模式。
# 为什么设置自动黑屏时间?
自动黑屏时间可以减少电脑在闲置时的能源消耗,降低电费支出。此外,长时间不使用电脑时,自动黑屏可以延长显示器的使用寿命,减少屏幕烧录的风险。
# 在Windows系统中设置自动黑屏时间
## 步骤1:打开控制面板
首先,打开Windows系统的控制面板。可以通过在开始菜单中搜索“控制面板”或右键点击桌面上的“计算机”图标,选择“属性”,然后点击“控制面板主页”。
## 步骤2:进入电源选项
在控制面板中,找到并点击“电源选项”。这将打开电源设置界面。
## 步骤3:选择电源计划
在电源选项界面中,你可以选择一个预设的电源计划,或者点击“更改计划设置”来自定义电源设置。
## 步骤4:设置睡眠时间
在“更改计划设置”界面中,向下滚动找到“关闭显示器”选项。这里可以设置电脑在闲置一定时间后自动关闭显示器的时间。例如,你可以选择10分钟或30分钟后关闭显示器。
## 步骤5:保存设置
设置完成后,点击“保存更改”按钮。这样,电脑就会在指定的时间内自动进入黑屏模式。
# 在macOS系统中设置自动黑屏时间
## 步骤1:打开系统偏好设置
在Mac电脑上,点击屏幕左上角的苹果菜单,然后选择“系统偏好设置”。
## 步骤2:进入节能设置
在系统偏好设置中,找到并点击“节能”图标。
## 步骤3:设置显示器睡眠时间
在节能设置界面中,你可以看到“电脑睡眠”和“显示器睡眠”两个选项。在这里,你可以设置电脑在闲置一定时间后自动关闭显示器的时间。例如,你可以选择10分钟或30分钟后关闭显示器。
## 步骤4:保存设置
设置完成后,点击窗口左上角的“红色关闭按钮”。这样,Mac电脑就会在指定的时间内自动进入黑屏模式。
# 在Linux系统中设置自动黑屏时间
## 步骤1:打开系统设置
在Linux系统中,根据你使用的桌面环境,打开相应的系统设置界面。例如,在GNOME桌面环境中,点击屏幕左下角的“活动”按钮,然后选择“设置”。
## 步骤2:进入电源设置
在系统设置界面中,找到并点击“电源”或“节能”选项。
## 步骤3:设置显示器睡眠时间
在电源设置界面中,找到“关闭显示器”或“屏幕关闭”选项。这里可以设置电脑在闲置一定时间后自动关闭显示器的时间。例如,你可以选择10分钟或30分钟后关闭显示器。
## 步骤4:保存设置
设置完成后,点击“关闭”或“保存”按钮。这样,Linux电脑就会在指定的时间内自动进入黑屏模式。
# 结论
通过以上步骤,你可以在不同操作系统中设置电脑自动黑屏时间,以节省能源和延长显示器寿命。定期检查和调整这些设置,确保电脑在闲置时自动进入黑屏模式,有助于降低能源消耗和延长电脑硬件的使用寿命。
标题:怎么设置电脑自动黑屏时间?如何设置电脑自动进入黑屏模式以节省能源?
地址:http://15852833951.com//zhishi/201807.html