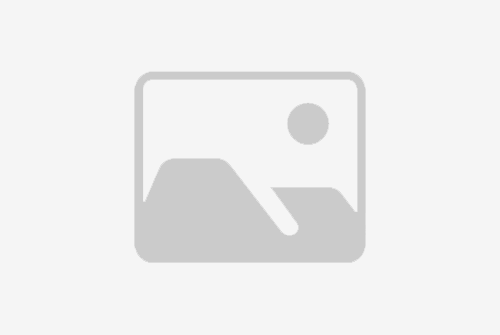本文将详细阐述如何一步搞定将电脑图片导入苹果手机的方法。在正文中,将从四个方面进行阐述,分别是通过数据线连接、使用第三方应用、通过iCloud服务和使用AirDrop功能。每个方面将详细介绍操作步骤和注意事项。最后,通过总结归纳,为读者提供了便捷可行的方法,使他们能够轻松地将电脑图片导入苹果手机。

将电脑图片导入苹果手机最简单的方法之一是通过数据线连接两者。首先,将苹果手机连接到电脑的USB端口上。接着,打开苹果手机上的设置选项,选择“隐私”-“照片”,确保“iCloud照片”选项已开启。然后,在电脑上打开“我的电脑”或“此电脑”,会在移动设备中看到你的苹果手机,双击进入。在手机根目录中找到“DCIM”文件夹,里面存放着手机中的照片。现在只需将电脑中的图片复制或剪切到该文件夹中,即可完成导入过程。

需要注意的是,导入过程中请确保电脑和手机处于连接状态,同时保持手机的屏幕解锁状态,以便进行操作。此外,部分较旧版本的苹果手机可能需要安装iTunes软件才能进行数据传输。
除了通过数据线连接,还可以使用第三方应用来实现将电脑图片导入苹果手机的功能。市面上有许多相关应用可供选择,如iTools、iFunbox等。首先,下载并安装所选应用到电脑上,然后将苹果手机连接至电脑。在应用中选择“图片”选项,可以看到手机中的照片目录。现在只需将电脑中的图片文件拖拽到应用窗口中,即可完成导入过程。

需要注意的是,使用第三方应用进行导入时,请选择可信赖的应用以确保数据的安全性。同时,在使用过程中请遵循相关应用的操作指引。
苹果手机提供了iCloud服务,可以方便地将电脑图片导入手机。首先,在电脑上打开iCloud的官方网站,使用苹果账号登录。然后,选择“照片”选项,在页面上会显示iCloud云存储中的照片库。现在只需将电脑中的图片文件拖拽到该页面上,等待上传完成即可。

需要注意的是,使用iCloud服务可能需要较长的上传时间,同时请确保电脑连接到稳定的网络环境中。另外,若照片库已满,则可能需要购买额外的存储空间。
苹果手机的AirDrop功能可以实现无线传输图片,方便快捷。首先,确保电脑和苹果手机连接至同一个Wi-Fi网络。然后,打开电脑上的“查看-Network中的共享设置”,并勾选“允许共享文件和文件夹使用AirDrop”。接着,在苹果手机上滑动底部控制中心,打开AirDrop功能并选择“所有人”或“联系人”。现在,将电脑中的图片文件拖拽至苹果手机上的“照片”应用或任意目录中,即可完成传输过程。

需要注意的是,使用AirDrop功能进行文件传输时,电脑和苹果手机之间的距离不应过远,同时请确保设备处于解锁状态。
导入电脑图片到苹果手机只需要简单的几个步骤。可以通过数据线连接两者,使用第三方应用,通过iCloud服务或使用AirDrop功能。每种方法都有其特点和适用场景,用户可以根据实际需求选择最合适的方法。同时,请确保操作前后设备处于正确连接状态,并遵循相关操作指引,以确保数据的安全性和完整性。

通过上述方法,用户可以轻松实现电脑图片的导入,为手机增添更多精彩的照片和回忆。
标题:电脑照片如何导入苹果手机(电脑图片导入苹果手机,一步搞定!)
地址:http://www.15852833951.com/reshuiqi/48764.html