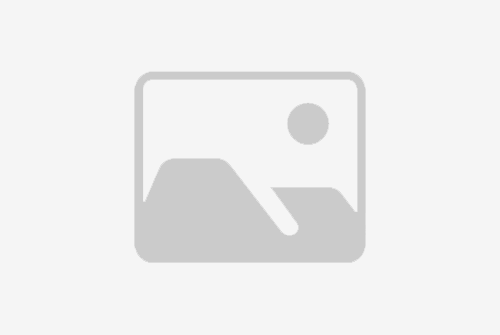# 如何修复声卡常见故障以提升电脑音频性能?
在现代计算机系统中,声卡扮演着至关重要的角色,负责处理音频信号的输入和输出。然而,声卡故障可能会导致音频性能下降,甚至完全失去声音。本文将详细介绍如何诊断和修复声卡常见故障,以提升电脑的音频性能。
# 1. 检查声卡驱动程序
首先,确保声卡驱动程序是最新的。过时或损坏的驱动程序可能会导致音频性能问题。
## p1. 更新声卡驱动程序
- 打开“设备管理器”。
- 展开“声音、视频和游戏控制器”类别。
- 右键单击声卡设备,选择“更新驱动程序”。
- 选择“自动搜索更新的驱动程序软件”并按照提示操作。
## p2. 重新安装声卡驱动程序
如果更新驱动程序无效,尝试完全卸载并重新安装驱动程序。
- 右键单击声卡设备,选择“卸载设备”。
- 重启计算机,系统将自动重新安装驱动程序。
- 如果系统未能自动安装,访问声卡制造商的官方网站,下载并安装最新的驱动程序。
# 2. 检查音频设置
不正确的音频设置可能导致声音问题。
## p1. 检查音量设置
- 右键单击任务栏上的音量图标,选择“打开音量混合器”。
- 确保所有应用程序的音量滑块都设置在合适的水平。
- 检查“静音”选项是否被启用,如果是,请取消勾选。
## p2. 检查音频输出设备
- 右键单击音量图标,选择“声音设置”。
- 在“输出”部分,确保已选择正确的音频输出设备。
- 如果有多个输出设备,请尝试切换以确定哪个设备工作正常。
# 3. 检查硬件连接
松动或损坏的连接可能导致音频性能问题。
## p1. 检查扬声器和耳机连接
- 确保扬声器和耳机正确连接到计算机。
- 如果使用3.5毫米音频插孔,请确保插头完全插入。
- 尝试使用其他扬声器或耳机以排除设备故障的可能性。
## p2. 检查内部连接
- 如果您熟悉计算机硬件,可以打开机箱检查声卡与主板的连接。
- 确保声卡没有松动,并且所有连接都牢固。
# 4. 检查系统声音服务
系统声音服务负责管理音频设备和驱动程序。
## p1. 启动Windows音频服务
- 按Win + R键打开“运行”对话框。
- 输入“services.msc”并按Enter键。
- 在服务列表中找到“Windows音频”服务。
- 确保服务状态为“正在运行”,如果未运行,请右键单击并选择“启动”。
# 5. 检查BIOS设置
BIOS设置中的不当配置可能导致声卡问题。
## p1. 进入BIOS
- 重启计算机,在启动过程中按下特定键(通常是F2、F10或Del键)进入BIOS。
- 参考计算机制造商的文档以确定正确的按键。
## p2. 检查声卡设置
- 在BIOS菜单中找到“集成外设”或类似的选项。
- 确保声卡被启用,并且设置为正确的模式(例如,AC'97或HD Audio)。
- 保存更改并退出BIOS。
# 6. 考虑硬件故障
如果上述步骤都无法解决问题,可能是声卡硬件本身出现了故障。
## p1. 检查声卡
- 如果您熟悉计算机硬件,可以检查声卡是否有可见的损坏,如烧毁的组件或断裂的焊点。
- 如果声卡是集成在主板上的,可能需要更换整个主板。
## p2. 考虑更换声卡
- 如果声卡损坏,考虑购买一个新的声卡并安装在计算机中。
- 确保新声卡与您的计算机兼容,并遵循制造商的安装指南。
通过遵循这些步骤,您应该能够诊断并修复大多数声卡故障,从而提升电脑的音频性能。如果问题仍然存在,可能需要寻求专业技术支持。
标题:声卡维修(“如何修复声卡常见故障以提升电脑音频性能?”)
地址:http://15852833951.com//reshuiqi/223037.html