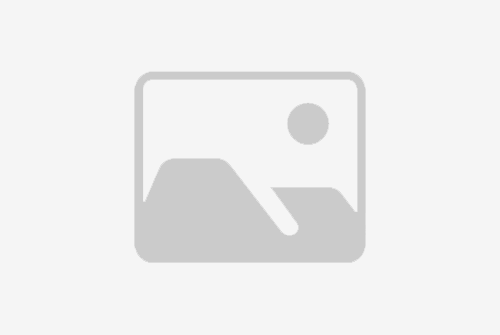# Win10开机黑屏仅显示鼠标如何解决?
## 问题概述
Windows 10开机时出现黑屏,只有鼠标指针显示,是用户在使用过程中可能遇到的一个常见问题。这种情况可能是由于系统文件损坏、驱动程序冲突、硬件故障或软件兼容性问题引起的。本文将详细介绍几种可能的解决方案,帮助您解决这一问题。

## 检查硬件连接
### 显示器连接
首先,检查显示器的连接是否牢固。确保显示器的电源线和视频线(如HDMI、VGA、DVI或DisplayPort)都已正确连接到电脑和显示器上。如果可能,尝试更换连接线,以排除线缆损坏的可能性。
### 显卡检查
如果使用的是独立显卡,检查显卡是否正确安装在主板上,以及显卡的电源连接是否牢固。有时候,显卡接触不良或供电不足也会导致显示问题。
## 安全模式启动
### 进入安全模式
尝试以安全模式启动Windows 10。安全模式只加载最基本的驱动程序和服务,有助于排除第三方软件或驱动程序冲突的问题。
### 操作步骤
1. 重启电脑,在开机过程中不断按下F8键(某些电脑可能是其他功能键)。
2. 选择“高级启动选项”。
3. 选择“安全模式”并按回车键。
### 排查问题
在安全模式下,如果能够正常显示,说明问题可能与驱动程序或软件有关。此时,可以卸载最近安装的软件或驱动程序,然后重启电脑看是否恢复正常。
## 系统文件检查
### 使用系统文件检查器
系统文件损坏也可能导致开机黑屏。可以使用系统文件检查器(SFC)扫描并修复损坏的系统文件。
### 操作步骤
1. 在安全模式下,按下Win + X键,选择“Windows PowerShell(管理员)”。
2. 输入`sfc /scannow`命令并按回车键。
3. 等待扫描和修复过程完成,然后重启电脑。
## 系统还原
### 还原到之前的状态
如果问题出现在最近的系统更改之后,可以尝试使用系统还原功能,将电脑还原到之前的状态。
### 操作步骤
1. 在安全模式下,搜索“创建还原点”并打开。
2. 选择“系统还原”并按照向导操作。
3. 选择一个还原点,最好是在问题出现之前的时间点。
## 更新驱动程序
### 检查显卡驱动
显卡驱动程序不兼容或过时也可能导致显示问题。在安全模式下更新显卡驱动程序。
### 操作步骤
1. 访问显卡制造商的官方网站,下载最新的驱动程序。
2. 在安全模式下安装驱动程序。
3. 重启电脑检查是否解决问题。
## 检查病毒和恶意软件
### 使用杀毒软件
病毒或恶意软件感染也可能导致系统问题。使用可靠的杀毒软件进行全面扫描。
### 操作步骤
1. 在安全模式下,运行杀毒软件。
2. 扫描并清除任何检测到的病毒或恶意软件。
3. 重启电脑。
## 硬件故障检查
### 内存检查
内存条故障也可能导致开机黑屏。可以尝试更换内存条或使用内存诊断工具检查。
### 操作步骤
1. 关闭电脑并断开电源。
2. 打开机箱,检查内存条是否正确安装。
3. 尝试更换内存条或使用主板上的诊断工具检查内存。
## 结论
开机黑屏只有鼠标显示的问题可能由多种原因引起。通过上述步骤,您可以逐一排查并解决问题。如果问题依然存在,可能需要专业的技术支持或考虑硬件更换。希望这些解决方案能够帮助您恢复Windows 10的正常启动。
标题:win10开机黑屏只有鼠标(Win10开机黑屏仅显示鼠标如何解决?)
地址:http://15852833951.com//ranqizao/230280.html