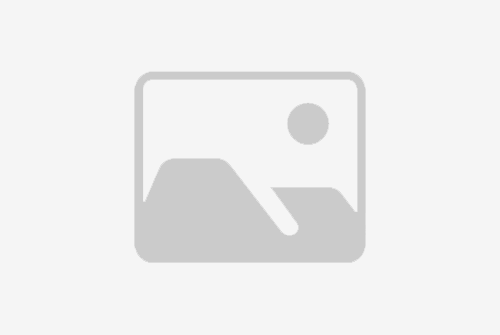# 怎么样让电脑一直亮着不黑屏?
在现代生活中,电脑已经成为我们不可或缺的工具。无论是工作、学习还是娱乐,我们都依赖于电脑的稳定运行。然而,有时候我们会遇到电脑自动进入睡眠模式,导致屏幕变黑,这可能会影响我们的工作效率或游戏体验。本文将详细介绍如何设置电脑不自动进入睡眠模式,以保持屏幕常亮。

# 为什么电脑会自动进入睡眠模式?
电脑自动进入睡眠模式是为了节省能源和延长硬件寿命。当电脑长时间没有操作时,系统会自动降低功耗,进入睡眠模式。这对于笔记本电脑尤其重要,因为它们依赖电池供电。然而,有时候我们需要电脑保持屏幕常亮,以便于长时间观看视频或进行其他任务。

# Windows系统如何设置电脑不自动进入睡眠模式?
对于使用Windows系统的电脑,我们可以通过以下步骤设置电脑不自动进入睡眠模式:
## 步骤1:打开电源选项
首先,我们需要打开“电源选项”。在Windows搜索栏中输入“电源选项”,然后点击搜索结果中的“电源选项”链接。
## 步骤2:选择电源计划
在“电源选项”窗口中,我们可以看到不同的电源计划。通常有“平衡”、“节能”和“高性能”三种计划。我们可以选择“高性能”计划,因为它允许电脑保持较高的性能,减少进入睡眠模式的可能性。
## 步骤3:更改计划设置
选择“高性能”计划后,点击右侧的“更改计划设置”链接。在新的窗口中,我们可以调整“关闭显示器”和“使计算机进入睡眠状态”的时间。将这两个选项都设置为“从不”,这样电脑就不会自动关闭显示器或进入睡眠模式。

## 步骤4:保存设置
调整好设置后,点击“保存更改”按钮。现在,电脑将不再自动进入睡眠模式,屏幕将保持常亮。
# macOS系统如何设置电脑不自动进入睡眠模式?
对于使用macOS系统的电脑,我们可以通过以下步骤设置电脑不自动进入睡眠模式:
## 步骤1:打开系统偏好设置
首先,我们需要打开“系统偏好设置”。点击屏幕左上角的苹果菜单,然后选择“系统偏好设置”。
## 步骤2:打开节能器设置
在“系统偏好设置”窗口中,找到并点击“节能器”图标。
## 步骤3:调整节能器设置
在“节能器”窗口中,我们可以看到“电脑”和“显示器”两个选项卡。在“显示器”选项卡中,我们可以调整显示器进入睡眠模式的时间。将“电脑睡眠”和“显示器睡眠”的时间都设置为“永不”,这样电脑就不会自动关闭显示器或进入睡眠模式。

## 步骤4:保存设置
调整好设置后,点击窗口左上角的“红色关闭按钮”。现在,电脑将不再自动进入睡眠模式,屏幕将保持常亮。
通过以上步骤,我们可以设置电脑不自动进入睡眠模式,以保持屏幕常亮。这对于长时间观看视频或进行其他任务的用户来说非常有用。无论是Windows系统还是macOS系统,我们都可以通过调整电源设置或节能器设置来实现这一目标。希望这篇文章能帮助您解决电脑自动进入睡眠模式的问题,让您的电脑始终保持屏幕常亮。
标题:怎么样让电脑一直亮着不黑屏?如何设置电脑不自动进入睡眠模式以保持屏幕常亮?
地址:http://15852833951.com//paobuji/192165.html