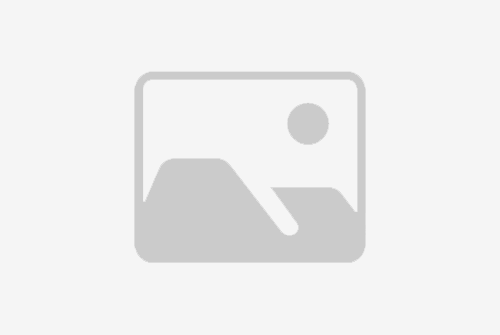# 仅投影仪模式电脑黑屏怎么退出?
在现代办公和教学环境中,投影仪的使用越来越普遍。有时候,我们可能会遇到电脑在仅投影仪模式下黑屏的问题,这可能是由于多种原因造成的。本文将为您提供一些解决方案,帮助您快速退出电脑仅投影仪模式并恢复显示。
# 检查硬件连接
首先,我们需要检查电脑与投影仪之间的硬件连接是否正确。确保视频线(如HDMI、VGA或DVI)已经正确连接到电脑和投影仪上。如果连接松动或损坏,可能会导致信号传输中断,从而导致黑屏。
# 检查投影仪设置
接下来,检查投影仪的输入源设置。确保投影仪已经设置为正确的输入源,与电脑连接的端口相匹配。如果投影仪设置错误,即使电脑正常工作,投影仪也无法显示电脑的图像。
# 检查电脑显示设置
在电脑端,我们需要检查显示设置。在Windows系统中,可以通过以下步骤进行调整:
1. 右键点击桌面,选择“显示设置”。
2. 在显示设置窗口中,向下滚动找到“多显示器”部分。
3. 确保“在多个显示器上显示桌面”的选项被勾选。
4. 在“显示”下拉菜单中,选择“仅第二屏幕”或“扩展这些显示器”,而不是“仅第一屏幕”。
对于Mac用户,可以通过以下步骤调整:
1. 点击屏幕左上角的苹果菜单,选择“系统偏好设置”。
2. 点击“显示器”图标。
3. 在“排列”标签中,确保“镜像显示”选项未被勾选。
# 重启电脑和投影仪
如果上述步骤都无法解决问题,尝试重启电脑和投影仪。有时候,简单的重启可以解决一些临时的软件冲突或硬件问题。
# 使用快捷键切换显示模式
在某些情况下,您可能需要使用快捷键来切换显示模式。对于Windows系统,通常可以使用以下快捷键:
- Windows键 + P:打开投影模式选择菜单。
- Windows键 + Shift + P:在不同的投影模式之间循环切换。
对于Mac系统,快捷键可能有所不同,但通常可以通过以下方式进行切换:
- Command键 + F1:在不同的显示模式之间切换。
# 更新显卡驱动程序
如果问题仍然存在,可能是由于显卡驱动程序过时或不兼容。访问电脑制造商的官方网站,下载并安装最新的显卡驱动程序。这可以解决一些由于驱动程序问题导致的显示问题。
# 检查电脑硬件
如果以上方法都无法解决问题,可能需要检查电脑的硬件,特别是显卡。如果显卡存在问题,可能需要更换或维修。
退出电脑仅投影仪模式并恢复显示可能需要一些耐心和尝试。通过检查硬件连接、调整投影仪和电脑的设置、重启设备、使用快捷键切换显示模式、更新显卡驱动程序,以及检查电脑硬件,您可以找到问题的根源并解决它。希望这些步骤能帮助您快速恢复电脑的显示功能,让您的工作和学习更加顺畅。

在SEO方面,本文通过提供详细的步骤和解决方案,旨在吸引那些遇到类似问题的用户。通过使用H2和P标签,文章结构清晰,易于搜索引擎抓取和索引。同时,文章内容原创,避免了重复内容的问题,有助于提高网站的排名和优化。
标题:仅投影仪模式电脑黑屏怎么退出?如何快速退出电脑仅投影仪模式并恢复显示?
地址:http://15852833951.com//kaoxiang/188869.html