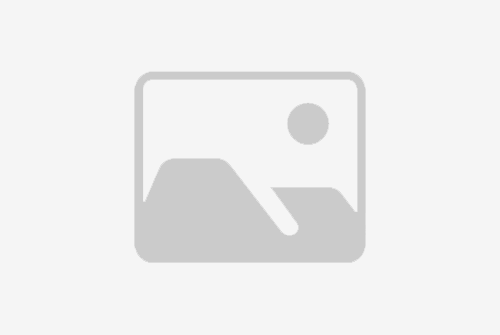# 如何取消打印中的文档?
在现代办公环境中,打印机是不可或缺的设备之一。然而,有时候我们可能会遇到需要取消正在打印的文档的情况。这可能是因为我们意识到打印错误,或者需要节省墨粉和纸张。了解如何快速有效地取消打印任务是非常重要的。本文将详细介绍如何在不同的操作系统和打印机型号中取消打印中的文档。

# 为什么需要取消打印任务?
取消打印任务的原因有很多,包括但不限于以下几点:
- **节省资源**:打印错误的文档会浪费墨粉和纸张,尤其是在大型办公室中,这可能会导致不必要的成本增加。
- **避免错误**:如果文档中包含敏感信息,错误的打印可能会导致信息泄露。
- **提高效率**:取消不必要的打印任务可以减少打印机的等待时间,提高整体工作效率。
# 在Windows系统中取消打印任务
在Windows操作系统中,取消打印任务的步骤如下:
## 打开“打印机和扫描仪”设置
首先,点击“开始”菜单,然后选择“设置”(齿轮图标)。在设置窗口中,点击“设备”,然后选择“打印机和扫描仪”。
## 查看打印队列
在“打印机和扫描仪”页面,您将看到所有连接到计算机的打印机列表。点击您想要取消打印任务的打印机,然后选择“查看队列”。
## 取消打印任务
在打印队列页面,您可以看到所有等待打印的文档列表。选择您想要取消的文档,然后点击“取消”按钮。如果文档正在打印,您可能需要按住“取消”按钮几秒钟,直到文档被取消。
# 在macOS系统中取消打印任务
对于使用macOS的用户,取消打印任务的步骤略有不同:
## 打开“系统偏好设置”
点击屏幕左上角的苹果菜单,然后选择“系统偏好设置”。
## 访问“打印机与扫描仪”
在系统偏好设置窗口中,找到并点击“打印机与扫描仪”。
## 查看和管理打印队列
在“打印机与扫描仪”页面,选择您想要取消打印任务的打印机。然后,点击“选项”和“打印队列”。在这里,您可以查看所有等待打印的文档,并选择取消它们。
# 快速停止正在打印的文件
如果您需要立即停止正在打印的文件,可以尝试以下方法:
## 直接取消打印任务
在Windows和macOS中,您可以直接在打印队列中取消正在打印的文档。这通常是最快的方法,但可能不总是有效,特别是如果打印机不支持取消打印。
## 断开打印机连接
如果取消打印任务不起作用,您可以尝试暂时断开打印机与计算机的连接。这可以通过拔掉USB线或关闭打印机的无线连接来实现。请注意,这种方法可能会导致打印任务失败,而不是取消。
## 重启打印机
在某些情况下,重启打印机可能会停止当前的打印任务。这可以通过按下打印机上的电源按钮来完成。重启打印机后,您可能需要重新发送打印任务。
# 结论
取消打印中的文档是一个简单但重要的技能,可以帮助您节省资源并提高工作效率。了解如何在不同的操作系统中取消打印任务,并掌握快速停止正在打印的文件的方法,将使您在办公环境中更加得心应手。通过这些步骤,您可以确保在需要时能够迅速取消不必要的打印任务,从而保护敏感信息并减少资源浪费。
标题:如何取消打印中的文档?如何快速停止正在打印的文件?
地址:http://15852833951.com//anmoyi/197394.html