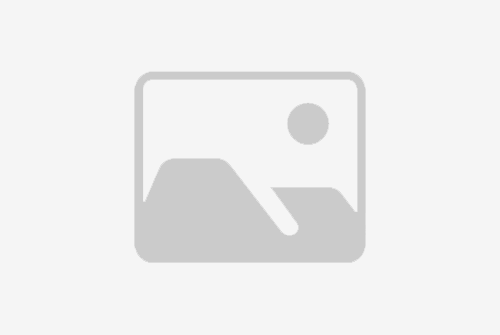屏幕色彩调整是电脑使用者经常需要进行的操作,调整好屏幕色彩不仅可以提高使用者的视觉体验,还可以减少视觉疲劳,保护眼睛健康。但是,对于不熟悉电脑操作的用户来说,屏幕色彩调整可能会显得比较困难。今天,本文将为大家介绍一种简单易懂的屏幕色彩调整方法,帮助大家轻松调整屏幕色彩。本文的关键词是“怎么调屏参”,接下来,我们就来详细介绍一下这种简单易懂的屏幕色彩调整方法。

一、打开屏幕色彩设置
首先,我们需要打开电脑的屏幕色彩设置。在Windows系统中,我们可以通过以下步骤来打开屏幕色彩设置:
1. 点击桌面右键,选择“显示设置”;
2. 在“显示设置”页面中,找到“高级显示设置”选项;
3. 在“高级显示设置”页面中,找到“显示适配器属性”选项;
4. 在“显示适配器属性”页面中,找到“颜色管理”选项;
5. 在“颜色管理”页面中,点击“颜色管理”按钮,打开屏幕色彩设置。
二、选择色彩方案
在打开屏幕色彩设置后,我们可以看到一个“颜色管理器”对话框。在这个对话框中,我们可以选择不同的色彩方案。Windows系统中默认提供了一些常用的色彩方案,如sRGB、Adobe RGB等。我们也可以通过“添加”按钮添加自定义的色彩方案。选择一个合适的色彩方案后,点击“应用”按钮即可生效。

三、调整亮度、对比度和饱和度
在选择好色彩方案后,我们还可以对亮度、对比度和饱和度进行调整。这些参数的调整可以帮助我们更好地调整屏幕色彩,使其更符合我们的需求。
1. 调整亮度
亮度是屏幕显示的明亮程度。我们可以通过调整亮度来使屏幕显示更加舒适。在Windows系统中,我们可以通过以下步骤来调整亮度:
1. 点击桌面右键,选择“显示设置”;
2. 在“显示设置”页面中,找到“亮度和颜色”选项;
3. 在“亮度和颜色”页面中,通过滑动亮度条来调整亮度。
2. 调整对比度
对比度是屏幕显示的黑白对比程度。我们可以通过调整对比度来使屏幕显示更加清晰。在Windows系统中,我们可以通过以下步骤来调整对比度:
1. 点击桌面右键,选择“显示设置”;
2. 在“显示设置”页面中,找到“亮度和颜色”选项;
3. 在“亮度和颜色”页面中,通过滑动对比度条来调整对比度。
3. 调整饱和度
饱和度是屏幕显示的色彩鲜艳程度。我们可以通过调整饱和度来使屏幕显示更加鲜艳。在Windows系统中,我们可以通过以下步骤来调整饱和度:
1. 点击桌面右键,选择“显示设置”;
2. 在“显示设置”页面中,找到“亮度和颜色”选项;
3. 在“亮度和颜色”页面中,通过滑动饱和度条来调整饱和度。
四、校准屏幕色彩
如果我们需要更加精确地调整屏幕色彩,可以通过校准屏幕色彩来达到更好的效果。在Windows系统中,我们可以通过以下步骤来校准屏幕色彩:
1. 点击桌面右键,选择“显示设置”;
2. 在“显示设置”页面中,找到“高级显示设置”选项;
3. 在“高级显示设置”页面中,找到“显示适配器属性”选项;
4. 在“显示适配器属性”页面中,找到“颜色管理”选项;
5. 在“颜色管理”页面中,点击“校准颜色”按钮,进入屏幕色彩校准向导。
屏幕色彩校准向导将会引导我们进行一系列的测试和调整,以达到更加准确的屏幕色彩效果。
总结
通过以上步骤,我们可以轻松地调整屏幕色彩,使其更符合我们的需求。不过,需要注意的是,不同的屏幕在色彩显示上有所不同,因此,在进行屏幕色彩调整时,我们需要根据自己的屏幕类型和个人需求进行调整。
标题:怎么调屏参(简单易懂的屏幕色彩调整方法)
地址:http://www.15852833951.com/anmoyi/2357.html